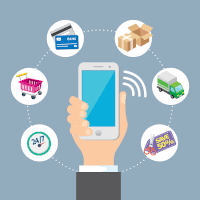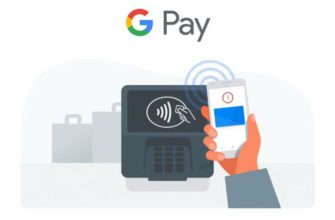- Что такое функция NFC в смартфонах
- Как работает
- Где еще можно применить NFC
- Передача данных
- Сканирование и программирование меток
- Бесконтактная оплата
- Как проверить поддержку NFC
- Список телефонов Honor с NFC модулем
- Список смартфонов Huawei с модулем NFC
- Как все настроить и начать платить
- Какая максимальная сумма для оплаты без ввода пароля
- Привязываем банковскую карту к телефону Хуавей (Хонор)
- Установка на смартфоне Huawei (Honor) приложения Google Pay.
- Как правильно настроить NFC на телефоне Honor и Huawei
- Этап 1: как включить NFC
- Этап 2: установка Google Pay
- Этап 3: добавление банковской карты для оплаты
- Как правильно пользоваться NFC
- Установка на смартфоне Huawei (Honor) приложения Google Pay
- Программирование меток и бесконтактная оплата
- Как отключить NFC в Хонор и Хуавей
- Когда это стоит делать
- Видео-инструкция
- Как узнать, что платежный терминал работает с NFC
- Как привязать банковскую карту к смартфону Huawei (Honor) для платежей?
- Инструкция по снятию наличных с банкомата с помощью NFC
- Где еще ее можно применять
- Передача данных
- Сканирование и программирование меток
- Бесконтактная оплата
- Включаем датчик NFC
- Отключение NFC на телефонах Honor
- Как привязать и отвязать платежную карту
- Как правильно пользоваться технологией NFC
- Обмен данными
- Бонусы для пользователей
- Настройка приложения «Кошелек» на Honor
Что такое функция NFC в смартфонах
Узнать, что такое NFC в телефоне Honor, можно по аббревиатуре: Near Field Communication. Другими словами, это беспроводная связь ближнего действия. Поскольку он имеет два режима работы — активный и пассивный, в смартфонах он используется для передачи данных между двумя устройствами, чтения и программирования тегов, бесконтактных платежей.
Как работает
Принцип работы модуля бесконтактной оплаты аналогичен технологии RFID, применяемой в чиповых банковских картах. Связь между устройствами осуществляется посредством индукции магнитного поля, а также считывания и записи данных путем передачи радиосигнала на частоте 13,56 МГц. Отличительными особенностями NFC являются:
- Небольшая дальность действия — до 10 см.
- Низкое энергопотребление.
- Быстрое соединение объектов между собой (соединение занимает менее 0,01 сек.).
Знание того, как работает NFC в Huawei, позволяет использовать его повсеместно.
Где еще можно применить NFC
Помимо обычного использования этой технологии, пользователь может использовать ее для других повседневных дел, некоторые примеры вы узнаете ниже.
Передача данных
Для передачи данных используется активный режим, т.е оба устройства должны иметь встроенный модуль NFC. Его также нужно сначала активировать. Технология имеет невысокую скорость передачи данных, но обеспечивает быстрое подключение устройств друг к другу. Поэтому он в основном используется для передачи небольших файлов — контактов, ссылок и координат на карте. Обмен информацией осуществляется с помощью программы Huawei Beam.
Важно: при передаче больших файлов NFC автоматически запускает другие более быстрые беспроводные сети на вашем смартфоне: Bluetooth или Wi-Fi.
Сканирование и программирование меток
Пассивный режим используется для считывания информации с запрограммированных чипов NFC, также называемых тегами. Они широко используются в платежных терминалах, турникетах метро, смарт-картах и различных браслетах, брелоках. Также с их помощью вы можете облегчить себе жизнь. Для этого вам просто нужно скачать специальное приложение и запрограммировать теги на определенное действие, а затем разместить их в нужном месте.
Итак, с их помощью можно автоматизировать обычные действия: включить телевизор, навигатор в машине или даже свет в комнате. Чтобы выполнить действие, вам достаточно поднести смартфон к метке, и оно будет выполнено.
Реальный пример: таким образом одному из пользователей форума XDA Developers удалось синхронизировать тег со своим Google Keep. То есть, читая некую NFC-метку (например, на холодильнике), он смог включить отображение напоминаний о покупке некоторых продуктов. Это пример замены традиционных магнитных записей.
Бесконтактная оплата
Смартфон с модулем NFC можно использовать как эмулятор банковской карты и смарт-карты. Для этого их необходимо предварительно ввести в платежную систему, используемую телефоном. Поскольку устройства Honor и Huawei работают на ОС Android, для них это Android Pay.
Смартфон с NFC можно заменить:
- банковская карта и бонус;
- билет на метро;
- пропуск в закрытое учреждение;
- электронный ключ.
При оплате покупки смартфон вместо номера карты передает на терминал зашифрованный цифровой идентификатор, который генерируется сразу после активации карты.
Как проверить поддержку NFC
Узнать, поддерживает ли ваш телефон NFC, можно несколькими способами:
- увидеть наличие соответствующей надписи на корпусе или на аккумуляторе;
- проверьте настройки;
- использовать поиск
Чтобы проверить, есть ли в вашем смартфоне функция NFC, нужно зайти в его настройки и выбрать пункт «Подключение устройства».
Вы также можете проверить, есть ли NFC, с помощью быстрого поиска. Для этого прокрутите вниз в центре экрана и введите «NFC» в строке поиска. Если такая опция существует, она будет отображаться в списке с указанием своего местоположения.
Список телефонов Honor с NFC модулем
Смартфоны Honor с поддержкой NFC включают следующие модели:
- Honor 7C;
- 8A и 8X;
- 9 Lite и 9;
- 10 Lite, 10 и 10 Premium;
- Игра чести.
Список смартфонов Huawei с модулем NFC
Следующие модели Huawei поддерживают NFC:
- Huawei P Smart;
- Нова и Нова 3;
- P9, P9 Lite и P9 Plus;
- P8 Lite;
- Ascend P2 и Ascend Mate 7.
- P10, P10 Lite и P10 Plus;
- P20 Lite, P20 и P20 Pro;
- P30 и P30 Pro.
Обратите внимание, что некоторые модели могут отсутствовать в списке, особенно для недавно выпущенных новинок.
Как все настроить и начать платить
В этом плане все просто и достаточно очевидно: с этим справятся даже те, кто никогда не пользовался Google Pay и смартфонами с NFC. Однако просто добавить карту в приложение недостаточно, нужно привязать ее к функции оплаты.
Для этого откройте настройки NFC (на Android вы можете получить к нему доступ, долгое нажатие на значок в раскрывающемся списке) и выберите «Кошелек» в качестве приложения по умолчанию. Вот и все — теперь вы можете безопасно подключать свой телефон к платежным терминалам в магазинах.
Все транзакции, которые проходят через «Pay Wallet», сохраняются в истории платежей. Чтобы открыть список покупок, перейдите к своей карточке в приложении, коснитесь трех полосок в верхнем левом углу и выберите «История транзакций». Здесь вы можете узнать время, сумму и название компании, оставившей деньги. В целом интерфейс похож на Google Pay.
Какая максимальная сумма для оплаты без ввода пароля
Для банковских карт существуют определенные лимиты, до которых можно производить оплату через терминал без ввода пин-кода. Платежные инструменты МИР и MasterCard имеют максимальную сумму 1000 рублей. В этих случаях мобильные телефоны просто подключаются к экрану без каких-либо дополнительных действий.
Платежная система Visa увеличила этот лимит до 3000 рублей. Клиентам стало намного удобнее, но безопасность, безусловно, пострадала. В случае кражи устройства у злоумышленников отнимут значительную сумму.
Такие же ограничения существуют и в самом приложении Google Pay. Если сумма все равно будет превышена, вам придется оплатить покупки, введя пароль:
- Откроется приложение и для оплаты будет выбрана карта.
- Смартфон подключается к считывателю, после чего вводится пин-код.
- Платеж подтверждается звуковым сигналом или соответствующей надписью на экране.
В некоторых случаях также может потребоваться подпись клиента. Это делается с помощью кредитной карты при превышении установленного лимита.
Привязываем банковскую карту к телефону Хуавей (Хонор)
- Запустите утилиту Google Pay и нажмите кнопку «Пуск»;

- Начнем привязку карты. Нажмите кнопку «Добавить карту»;

- Мы внимательно читаем соглашение, а затем нажимаем кнопку «Принимаю условия и продолжаем»;

- Если у вас есть пароль образа или обычный, операционная система уведомит вас об этом. Введите желаемый пароль и измените на другой параметр;

- На этом этапе нам нужно подключить плату. Операционная система посоветует сделать это двумя способами: сканированием и вводом номера вручную. Затем вводим номер CVC, расположенный на обратной стороне карты. Далее заполняем все необходимые строки формы: страна, город с адресом и телефоном;
- Если эти строки заполнены правильно, необходимо подтвердить правильность введенных данных. На номер телефона, который вы указали в форме, будет отправлено SMS с кодом, который необходимо ввести в открытую строку и нажать «Отправить»;

- Привязали нашу карту к телефону Huawei. При открытии приложения Google Pay желаемая карта будет отображаться как «Карта по умолчанию».

После проделанных действий нам просто нужно подключить телефон к устройству БО для оплаты товара.
Установка на смартфоне Huawei (Honor) приложения Google Pay.
- На главном экране запустите приложение Google Play Store (виртуальный магазин для пользователей ОС Android). Не путайте его с приложением Google Pay.

- В верхней строке поиска введите слово «оплатить» латинскими буквами и нажмите кнопку «Поиск» внизу экрана.

- Программа сформировала список приложений со словом «Оплатить».
- Выбираем приложение «Google Pay».

- После входа в раздел установки приложения Google Pay нажмите на кнопку «установить».

- После того, как ваш телефон загрузит приложение из виртуальной библиотеки приложений и установит его на свой смартфон, вам будет предложено нажать кнопку «Открыть».
Пока мы не будем запускать это приложение, а перейдем к приложению «Настройки телефона», которое мы открыли ранее в его разделе NFC. Для этого в Панели навигации (это нижняя строка экрана, состоящая как минимум из 3 кнопок навигации) нужно нажать на квадратную кнопку «Изменить приложения.
- На экране появится список открытых приложений. Вам нужно выбрать «Настройки телефона» и нажать на этот значок приложения.

- Теперь мы вернулись на страницу «NFC» в настройках телефона. Внизу экрана в разделе «Платежное приложение по умолчанию» появилось слово «Google Pay».
- Нажмите здесь.

- В разделе «Платежное приложение по умолчанию» в списке платежных приложений появилась запись «Google Pay».
- Мы позаботились о том, чтобы в вашем смартфоне было приложение, необходимое для работы с банковской картой через модуль NFC телефона.
У нас установлены все необходимые приложения, у нас есть банковская карта, смартфон включен и разблокирован, так что самое время перейти к подключению пластиковой банковской карты к смартфону для осуществления бесконтактных платежей с помощью смартфона.
Одним из преимуществ проведения бесконтактных платежей с помощью смартфона является то, что транзакция осуществляется очень быстро: достаточно прикоснуться к разблокированному телефону с функцией NFC на терминале.
При простом использовании кредитной карты без телефона, при каждой оплате необходимо пройти подтверждение выполняемой операции путем ввода пароля или PIN-кода. Но поскольку в самом смартфоне есть система интеллектуальной аутентификации (от англ. Authentication — процедура аутентификации) — телефон сам определяет, находится ли устройство в защищенном состоянии и поэтому для платежей ниже 1000 рублей вводить дополнительный пароль не нужно.
Как правильно настроить NFC на телефоне Honor и Huawei
Чтобы оплата NFC была доступна на вашем телефоне, функция должна быть правильно подключена и настроена. В этом вопросе поможет инструкция по установке, которая состоит из трех этапов:
- включить функцию;
- установка Google Pay на свой телефон;
- привязать банковскую карту к смартфону.
Этап 1: как включить NFC
Подключить NFC можно двумя способами:
- в панели уведомлений;
- в настройках телефона.
Первый способ проще и быстрее. Чтобы включить NFC, проведите пальцем вниз в верхней части экрана, чтобы открыть панель уведомлений. Далее нужно нажать на значок NFC, переведя его в активный режим. Об этом будет свидетельствовать изменение его цвета с серого на бирюзовый.
Второй способ немного сложнее, так как требует много работы:
- Откройте настройки вашего телефона.
- Выберите «Подключение устройства»
- Затем запись «NFC», где нужно переместить ползунок в правильное положение.
- В платежном приложении по умолчанию не выбрано ни одного приложения.
На этом первый этап завершен, мы переходим ко второму.
Читайте также: Apple Pay карта по умолчанию: как сделать, поменять, выбрать, изменить
Этап 2: установка Google Pay
На этом этапе вам необходимо загрузить и установить приложение Google Pay на свой телефон. Инструкции:
- зайти в Play Market;
- в строке поиска введите «Google Pay» и выберите первое приложение из списка;
- нажимаем «Установить» и ждем окончания процесса;
- затем вернитесь к настройкам платежного приложения по умолчанию, где должно появиться приложение Google Pay.
Второй этап окончен, переходим к третьему.
Этап 3: добавление банковской карты для оплаты
Привязка банковской карты к смартфону Huawei происходит в приложении Google Pay. Делается это так:
- Откройте приложение.
- Нажмите «Начать», затем нажмите «Добавить карту».
- Отсканируйте карту или нажмите «Ввести данные вручную».
- Заполните необходимые поля и нажмите «Продолжить».
- Ознакомьтесь с условиями использования и, если вас все устраивает, нажмите «Принять».
- Подтвердите данные своей карты, нажав «Продолжить».
- Введите PIN-код, полученный в SMS-сообщении, чтобы подтвердить привязку карты.
Этот этап окончен. Теперь вы можете оплачивать покупки, просто поднося телефон к терминалу.
Как правильно пользоваться NFC
Для практического использования важно знать, как пользоваться NFC. Инструкции по применению довольно просты, но различаются в зависимости от приложения. Итак, чтобы оплачивать покупки с правильными настройками, просто включите опцию NFC на своем телефоне и поднесите ее к терминалу. Оплата будет происходить автоматически.
Для передачи данных необходимо активировать опцию на обоих гаджетах, а затем выполнить следующие действия:
- выберите на одном из них нужный файл и поднесите их спиной друг к другу;
- после звукового оповещения о подключении устройства нажмите на экране для подтверждения передачи файла;
- дождитесь окончания передачи, что также будет обозначено звуковым сигналом.
Примечание. Расстояние между приборами не должно превышать 10 см.
Чтобы сканировать метку, вам нужно включить опцию на вашем телефоне и поднести ее к нему. Для программирования метки необходимо скачать специальное приложение, например NFC Tools.
Установка на смартфоне Huawei (Honor) приложения Google Pay
Далее необходимо установить фирменное приложение Google Pay, которое используется для привязки и использования банковских карт. 
Пошаговая инструкция:
- Вы должны открыть Play Market.
- «Google Pay» прописан в поисковой строке».
- Приложение отобразит список, в котором выбран первый вариант.
- вам нужно нажать кнопку «Установить» и немного подождать.
Далее в настройках NFC нужно найти пункт «Платежное приложение по умолчанию», в котором должен быть установлен Google Pay.
Программирование меток и бесконтактная оплата
NFC на смартфоне Honor 20 и других моделях также используется для создания тегов (предварительно запрограммированных чипов). Их часто используют в туристических вывесках, общественных местах, в брелках, браслетах.
Еще одно интересное приложение — решение повседневных задач. Когда вы программируете метку, например, возле своего рабочего места, NFC на телефонах Honor напомнит вам о важных задачах. 
Многие пользователи задаются вопросом, как настроить NFC на Honor 10, потому что они хотят заменить кредитную карту на телефон. Для этого данные карты необходимо добавить в платежную систему Android Pay.
Помимо банковской карты, модуль NFC также поможет вам использовать телефон в качестве проездного билета или подписки.
Как отключить NFC в Хонор и Хуавей
Вы можете выключить NFC на телефоне так же, как и включили:
- Через настройки телефона.
- В панели уведомлений.
В первом случае нужно запустить: «Настройки» → «Подключение устройства» → «NFC». Функция отключается перемещением ползунка влево.
Во втором случае все намного проще. Чтобы отключить этот метод, вам нужно будет вызвать панель уведомлений и щелкнуть значок «NFC».
Когда это стоит делать
Несмотря на то, что NFC является расширением технологии RFID, с точки зрения безопасности бесконтактных платежей, она дает значительные преимущества.
Это связано с тем, что технология работает в сети точка-точка, то есть подключены только два устройства, третье не может к ним подключиться.
Включенная функция практически не расходует заряд аккумулятора, поэтому только владелец смартфона должен решать, когда отключать NFC и стоит ли это делать.
Видео-инструкция
Как узнать, что платежный терминал работает с NFC
Большинство платежных терминалов перешли на бесконтактные платежи. Этой функцией оснащены новые банковские карты МИР. Но кое-где все же сохранилось старое оборудование, поэтому, чтобы не ошибиться, необходимо заранее проверить наличие специального значка или надписи: «Прикрепите карту».
Как привязать банковскую карту к смартфону Huawei (Honor) для платежей?
Это делается просто при условии, что ваш смартфон имеет встроенный модуль NFC и у вас есть карта Visa или Mastercard.
К сожалению, у банковских карт систем «МИР» и «Маэстро» такой возможности пока нет.
Подключение пластиковой карты к смартфону для бесконтактных платежей состоит из 3 шагов:
- Включите функцию NFC на своем смартфоне Huawei (Honor).
- Установка приложения Google Pay на смартфон Huawei (Honor.
- Подключение банковской карты к смартфону Huawei (Honor).
Инструкция по снятию наличных с банкомата с помощью NFC
- Включите NFC на вашем телефоне
- Подключите его к модулю бесконтактной оплаты
- Введите ПИН-код с карты
- Выберите пункт «Снятие наличных», «Снятие» или аналогичный
- Введите сумму и переподключите смартфон к модулю NFC.
- Возьмите деньги и проверьте при необходимости.
Где еще ее можно применять
Применение этой технологии наблюдается во многих сферах. Выше этот вопрос уже частично затронут. Как было сказано выше, в этом случае можно выделить несколько основных направлений.
Передача данных
В первую очередь поговорим о передаче данных. Кроме того, это можно сделать практически с любым типом файла. Например, пользователь может передать изображение, текстовый файл или даже фильм на другое устройство. Единственный недостаток в этом случае — нужно держать телефоны близко друг к другу. При передаче файлов большого размера это может занять много времени.
Кроме того, разрешена передача заявок. В этом случае нет необходимости искать их в Play Store, просто активируйте функцию и перенесите файл на другой телефон. То же самое и с играми, ссылками на определенные сайты. Единственное, что ограничивает пользователей в этом случае, — это скорость передачи данных (а также необходимость соблюдать определенное расстояние).
Сканирование и программирование меток
Еще одна полезная функция, с которой связана технология, — это использование специальных тегов. Это небольшие предметы, которые можно прикрепить к любой поверхности или носить с собой (в кармане, рюкзаке). Теги автоматически сканируются телефоном, но сначала вам нужно создать их. 
Общая последовательность действий следующая:
- Пользователь покупает тег.
- С помощью специального ПО настраивается (т.е прописываются действия, которые телефон будет выполнять при приближении к метке). Например, телефон автоматически переходит в беззвучный режим.
- Этикетка (физический носитель) размещается там, где это необходимо в зависимости от функций, которые она будет выполнять.
Например, с помощью этой функции вы можете запрограммировать метку, чтобы перевести телефон в беззвучный режим, а затем поместить его на рабочий стол. После этого, когда телефон окажется рядом с меткой, никто не сможет побеспокоить пользователя. При этом по окончании работы телефон автоматически перейдет в обычный режим.
Бесконтактная оплата
В этой отрасли чаще используются технологии. С его помощью можно оплачивать покупки, поднося к терминалу телефон, а не карту. Опция становится доступной после выполнения действий, описанных выше. Следует отметить, что некоторые банки также используют проприетарное программное обеспечение, чтобы позволить своим клиентам использовать эту технологию.
Этот способ можно считать вполне безопасным. Во-первых, покупатель не использует наличные деньги или карты, которые могут быть украдены. Во-вторых, данные передаются в очень ограниченном пространстве. В-третьих, возможность взлома технологии сведена к минимуму, если не исключена полностью. 
А пока вы должны знать о некоторых ограничениях. Например, оплатить покупку без ввода лишней информации можно только на сумму до 1000 рублей. Если стоимость товара выше, вам потребуется ввести пароль для подтверждения действия (это ограничение сделано для повышения безопасности платежей).
Включаем датчик NFC
Сначала перейдите в «Настройки» своего телефона, чтобы включить датчик NFC и установить приложение Google Pay:
- В настройках нам нужно найти вкладку «Подключение устройства»;

- В новом окне нам нужно активировать датчик «NFC»;

- В новом окне нам нужно повернуть тумблер в положение «ON». Когда мы это сделаем, он станет синим. Затем нам нужно убедиться, что мы установили Google Pay в качестве платежной утилиты по умолчанию. Данные о статусе платежной утилиты можно найти в нижней части окна на вкладке «Оплата касанием».

Отключение NFC на телефонах Honor
Нет ситуаций, требующих отключения функции. Эта технология потребляет батарею, но в небольшом количестве, и в большинстве телефонов не влияет на скорость работы устройства.

Отключение может быть выполнено одним из двух способов (помимо включения):
- Вызовите панель быстрого доступа, затем используйте соответствующий значок (NFC). После деактивации он будет светло-серого цвета.
- Зайдите в меню настроек и выберите раздел «Подключение устройства». В открывшемся меню перейдите в «NFC», затем переместите тумблер, который использовался при активации технологии.
Какой бы метод ни выбрал пользователь, функция будет отключена. После этого передача данных, бесконтактная оплата и считывание тегов будут недоступны, пока технология не будет активирована.
Как привязать и отвязать платежную карту
Чтобы произвести оплату со смартфона на Android, кредитная карта должна быть подключена к приложению. Как настроить карту:
- Вам необходимо запустить приложение «Google Pay».
- Выбираем пункт «Старт» и после него — «Добавить карту».
- можно просканировать Сбербанк или любую другую карту.
- Если сканирование невозможно, нужно выбрать пункт «Ввести данные вручную».
- После заполнения всех данных нажимаем кнопку «Продолжить».
- Пользовательское соглашение появится на экране, вы должны прочитать его и принять условия.
- На указанный номер телефона будет отправлено SMS с кодом, который подтвердит добавление реквизитов карты.
Как привязать карту уже понятно, но бывают ситуации, когда нужно освободить ее из аккаунта Google Pay.
Из-за этого:
- Запущен Google Pay».
- Внизу программы есть пункт «Оплата».
- После нажатия на этот пункт нужно выбрать карту, связь с которой нужно отключить.
- В строке «Описания» выберите значок с тремя точками.
- Щелкните строку «Удалить способ оплаты».
После этого остается только нажать «Подтвердить» и выбранная карта будет полностью удалена из Google Pay. Также есть возможность временной деактивации, для этого следует выбрать пункт «Отключить».
Как правильно пользоваться технологией NFC
Существует множество сфер применения описанной технологии (хотя можно выделить несколько основных, что и было сделано выше). Правила использования NFC напрямую зависят от того, что именно хочет делать пользователь.

Необходимо рассмотреть все варианты использования:
- Бесконтактная оплата. В этом случае нет ничего сложного, достаточно активировать опцию, выполнить действия, описанные выше, а затем подключить телефон к устройству для оплаты. Средства будут списаны автоматически, вводить ничего не нужно.
- Обмен данными. Из-за этого действия, необходимо будет активировать опцию на устройствах, между которыми будет производиться перевод, затем соединить их между собой (желательно «обратно»). Как только соединение будет установлено, просто подтвердите свое желание передавать файлы на оба телефона.
- Метки сканирования. Как и в случае с бесконтактной оплатой, пользователю не нужно ничего делать. Просто активируйте опцию, а затем поднесите устройство к метке. Телефон запустит его сам и выполнит команду в теге.
- Программирование этикеток. В случае с этой областью ситуация несколько иная. Сначала необходимо скачать приложение NFC Tools (или его аналоги), затем следовать инструкции.
Необходимо помнить, что и для оплаты, и для передачи данных, и для сканирования меток необходимо, чтобы телефон находился на расстоянии не более 10 сантиметров от метки или другого устройства.
Обмен данными
В активном режиме NFC позволяет пользователям обмениваться данными. Важно, чтобы оба устройства были оснащены бесконтактной системой. Для передачи данных вам необходимо активировать NFC на телефонах.
Приложение Huawei Beam используется для передачи данных.

Эта системная функция имеет две основные особенности: очень быстрое соединение и медленная передача данных. Поэтому при передаче небольших файлов (контакт, ссылка и т.д.) nFC работает быстро, а при передаче больших файлов телефон автоматически включает Wi-Fi или Bluetooth.
Бонусы для пользователей
Если вам повезет и звезды выровнены, то есть если у вас есть карта Mastercard одного из доступных банков, вы можете принять участие в розыгрыше призов Huawei. Для этого вам необходимо добавить карту в приложение и совершить покупку через «Pay Wallet».
понятно, что такие акции нужны для привлечения новых пользователей, но все же приятно иметь возможность выиграть что-то «просто так».
Настройка приложения «Кошелек» на Honor
- Запустить приложение
- Зарегистрируйтесь или используйте свою учетную запись Google для входа в систему
- Нажмите кнопку «Добавить карту»
- Разрешить приложению доступ к фото и видео
- Выберите вкладку «Банковские карты»
- Выберите способ привязать карту. В случае руководства введите свои данные и нажмите «Продолжить». Для бесконтактного чтения данных карты при включенном NFC нажмите кнопку «Touching Card» и поместите ее на телефон.
Карта подключена, теперь доступна оплата по телефону.