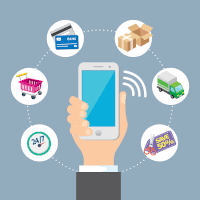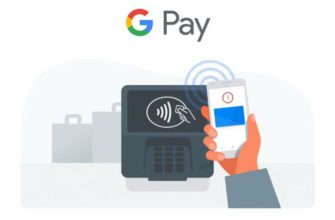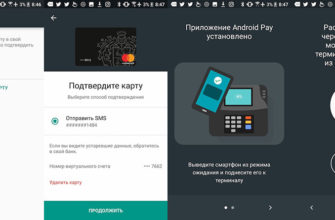- Суть работы Google Pay
- С какими картами работает Google Pay
- Возможность добавления карты «Тройка»
- Совместима ли карта Мир с системой
- Терминалы
- Какое количество карточек можно добавить в Google Pay
- Добавление карт
- Как привязать банковскую карту
- Добавление виртуальной карты
- Как все настроить и начать платить
- Как включить бесконтактную оплату через телефон
- Настройка в Android
- Настройка в iOS
- «Кошелек» поддерживает только карточки от 40 банков
- Как включить NFC в телефоне и привязать карту на Андроиде
- Apple Pay
- Google (ранее Android) Pay
- SberPay
- ЮMoney
- Нюансы оплаты
- Изменение платежного инструмента по умолчанию
- Оплата неосновной картой
- Как в Google Pay обеспечивается безопасность платежных данных?
- Отвязка карты
- Причины проблем
- Инструкция привязки
Суть работы Google Pay
Google Pei работает с 2017 года. До этого разработка называлась Android Pei. Приложение могут установить пользователи телефонов разных производителей, но только с Android 4.4 и встроенной функцией NFC.
Платежная система работает со многими банками и поддерживает несколько карт. Для оплаты покупок нужно разблокировать экран и поднести гаджет к ридеру. Последний должен поддерживать PayPass, иначе транзакция не состоится.
Прочие требования разработчика:
- официальная прошивка;
- отсутствие рута;
- загрузчик заблокирован;
- сертификация google.
Если какое-либо из условий не выполнено, установка сбросит ошибку.
После завершения установки вам необходимо добавить карты в систему. Важно подключить поддерживаемый Google Pay банковский «инструмент» и правильно ввести всю информацию.
С какими картами работает Google Pay

Сервис поддерживают банки разных стран. Каждое финансовое учреждение определяет свои категории карт, доступных для бесконтактной оплаты. Платежные «инструменты» — Visa и Mastercard работают без сбоев. Не исключено подключение виртуальных, корпоративных, транспортных, бонусных, рекламных карт. Некоторые банки позволяют привязать карты Maestro.
На сайте Google Pay вы можете увидеть список всех карт, которые работают с системой.
Возможность добавления карты «Тройка»
Теперь вы можете привязать свою транспортную карту Тройка к сервису бесконтактных платежей Google. Это позволит быстро оплачивать проезд в метро и другом общественном транспорте.
Пластиковая карта добавляется так же, как и обычный банковский платежный «инструмент”.
Совместима ли карта Мир с системой

Система Mir Pay может стать хорошей альтернативой. Здесь вы можете загрузить карты МИР из разных банков:
- Промсвязьбанк;
- ICD;
- Центр-Инвест;
- Россия;
- УБРиБ;
- РНКБ и другие.
Терминалы
Бесконтактные платежи возможны с любого терминала, поддерживающего технологию NFC. Они отмечены специальными символами и установлены во многих сетевых магазинах. Назовем самые большие из них:
- Пятерочка
- Эльдорадо
- Магнит
- Перекресток
- Карусель
- Азбука вкуса
- H&M и так далее
Для оплаты покупки / услуги нужно активировать экран устройства, поднести устройство к терминалу и удерживать пару секунд. В случае успешной транзакции на дисплее гаджета появится не только сообщение, но и изображение карты, с которой были списаны средства.
Многое будет зависеть от настроек банка-эмитента и самого терминала. От клиента может потребоваться ввести PIN-код и подписать квитанцию. Обычно это делается, когда сумма транзакции превышает 1000 рублей.
Обратите внимание, что три операции, если стоимость товара не превышает 1000 рублей, можно выполнить без разблокировки экрана. Только на четвертом это нужно будет сделать (схема, отпечаток пальца). Как только дисплей разблокируется, «счетчик» транзакций сбрасывается. Таким образом, следующие 3 операции можно выполнить повторно без разблокировки экрана!
Если привязано несколько банковских карт, по умолчанию будет использоваться одна из них. Чтобы списать средства с других карт, вам нужно будет открыть приложение и выбрать желаемый платежный инструмент. Однако никто не мешает пользователю менять карты и создавать новые по умолчанию.

Какое количество карточек можно добавить в Google Pay
В систему можно загрузить до 10 платежных «инструментов». Сюда входят не только банковские «продукты», но и другие.
Добавление карт
Перед подключением скачайте и установите приложение Google Pay. Найти в Google Market несложно.

Прежде чем вводить свои данные, убедитесь, что ваша карта активна. Работайте аккуратно и согласно инструкции.
Как привязать банковскую карту
Если приложение установлено, действуйте пошагово:
- Авторизуйтесь в Google Pay. Система попросит вас ввести логин и пароль для вашей учетной записи — сделайте это.
- Затем найдите и выберите «+» или «добавить карту”.
- Отсканируйте карту или введите вручную ее номер и CVC.

- Пожалуйста, предоставьте другую информацию (номер телефона). Требуется для тестового SMS.
- Примите условия пользовательского соглашения и банка-эмитента.
- После подтверждения (путем ввода кода SMS в определенном столбце) нажмите «Сохранить.
Если все данные были введены правильно, на экране появится сообщение об успешном добавлении платежного «инструмента». Также в качестве доказательства вы увидите изображение карты в приложении.
Чтобы добавить больше карточек, следуйте той же схеме.
Для правильной работы Google Pay необходимо установить блокировку экрана. Из-за этого:
- Зайдите в настройки гаджета.
- Найдите раздел «Блокировка экрана”.
- Выберите нужный вариант (узор, булавка, отпечаток пальца).
В дальнейшем перед оплатой всегда придется разблокировать.
Добавление виртуальной карты
Если есть виртуальные аккаунты, то их тоже можно привязать к сервису бесконтактных платежей. Для добавления следуйте той же инструкции, только здесь опция сканирования работать не будет. Придется все вводить самому.
Как все настроить и начать платить
В этом плане все просто и достаточно очевидно: с этим справятся даже те, кто никогда не пользовался Google Pay и смартфонами с NFC. Однако просто добавить карту в приложение недостаточно, нужно привязать ее к функции оплаты.
Для этого откройте настройки NFC (на Android вы можете получить к нему доступ, долгое нажатие на значок в раскрывающемся списке) и выберите «Кошелек» в качестве приложения по умолчанию. Вот и все — теперь вы можете безопасно подключать свой телефон к платежным терминалам в магазинах.
Все транзакции, которые проходят через «Pay Wallet», сохраняются в истории платежей. Чтобы открыть список покупок, перейдите к своей карточке в приложении, коснитесь трех полосок в верхнем левом углу и выберите «История транзакций». Здесь вы можете узнать время, сумму и название компании, оставившей деньги. В целом интерфейс похож на Google Pay.
Как включить бесконтактную оплату через телефон
Во-первых, нужно позаботиться о том, где будут списываться деньги. Это должна быть кредитная карта или электронный кошелек. Но об этом подробнее поговорим ниже.
Теперь вам нужно будет включить технологию NFC на самом телефоне. Интерфейс разных операционных систем и разных марок мобильных телефонов будет отличаться. Но общий курс действий будет примерно таким.
Настройка в Android
Действуйте так:
- Откройте панель быстрых уведомлений, проведя вниз от верхнего края. Возможно, эта функция уже отображается на вашем телефоне для быстрого доступа. Затем удерживайте значок и удерживайте его, чтобы отобразить дополнительное меню. Если значка NFC нет, коснитесь значка шестеренки, чтобы получить доступ к настройкам.
- Откройте раздел «Беспроводные сети» или «Подключения». В этих разделах хранятся настройки для подключения к Wi-Fi, Bluetooth и бесконтактных платежей. Возможно, NFC будет скрыт под строчкой «Другое».
- Перейдите в раздел с настройками NFC и переместите ползунок, чтобы активировать и разрешить передачу данных.
- На некоторых моделях также необходимо активировать функцию Android Beam, чтобы устройство могло передавать данные.

- Выберите приложение с картой, с которой по умолчанию будут производиться платежи.
Настройка в iOS
Для гаджетов Apple вам не нужно включать функцию бесконтактной оплаты — она включена по умолчанию в вашем телефоне.
Все, что вам нужно сделать, чтобы заплатить, — это поднести свой гаджет к платежному терминалу, и когда устройство запросит PIN-код или отпечаток пальца для подтверждения транзакции, введите запрашиваемую информацию.
Читайте также: Как привязать карту Газпромбанка к телефону через интернет онлайн, банкомат
«Кошелек» поддерживает только карточки от 40 банков
Вы не сможете добавлять карты в приложение — программа работает только с определенным списком банков / До недавнего времени она поддерживала только карты платежной системы Mastercard, но теперь вы можете привязать карты Visa. Владельцы «Мира» по-прежнему с носом, а это очень большое количество людей.
Что касается банков, то их список пока ограничен 40 компаниями, но постепенно он будет пополняться. Среди самых известных, которые уже поддерживает Wallet Pay, — Тинькофф, Райффайзен, Альфа, ВТБ и Открытие. Ожидается присоединение Газпромбанка и Мегафона. Однако до сих пор нет возможности привязать карты Сбербанка, что мы считаем большим, хотя и понятным упущением: недавно российский банк запустил собственную платежную систему SberPay.
Список всех доступных банков можно открыть прямо из приложения или на сайте «Портфолио». Он также указывает, какие компании скоро присоединятся к системе. Обязательно проверьте актуальные данные, прежде чем принимать решение о покупке смартфона Huawei или Honor с NFC.
При покупке товара разными способами покупатель должен получить квитанцию. Если вы привязали карту к телефону и расплачивались ею, настройте уведомления, чтобы эти электронные документы не потерялись в ваших личных данных. Вы можете настроить свой адрес электронной почты в качестве корзины для оформления заказа. И каждая покупка, которую отправляет сюда приложение Google Pay (или другое). Эти параметры необходимо изменить в приложении.
- Откройте его и выберите кнопку меню;

- Выберите «Настройки»;
- Затем найдите запись «Уведомления по почте», чтобы рядом с ней появилась галочка;

- Включите дополнительные уведомления о новостях и покупках.
Теперь данные о покупке будут отправляться на почту, а также в уведомлениях на экране мобильного. В настройках вы также можете изменить настройки конфиденциальности, разрешить получение советов и рекомендаций по работе с приложениями и многое другое. Информацию о покупках в приложении можно найти в разделе «Действия». А в списке «Банки-партнеры» есть все финансовые учреждения, в которых можно совершать покупки бесконтактным способом.
Как включить NFC в телефоне и привязать карту на Андроиде
Если вы решили использовать на своем телефоне быстрый способ оплаты кредитной картой, вам необходимо знать, какое устройство вы используете.

Это необходимо для загрузки подходящего приложения, в котором нужно настроить карту и другие функции.
В мобильные устройства Apple интегрирована Apple Pay. Далее наша задача — открыть платежное приложение и при необходимости повторно ввести данные из вашего аккаунта. Теперь нам нужно добавить реквизиты карты, чтобы можно было расплачиваться деньгами на ваш счет.
- Внизу нажмите на кнопку «Оплата»;

- Появится список, в котором должны быть все связанные карты. Нажмите на кнопку «Способ оплаты» ниже»;

- У пользователя будет возможность: сфотографировать карту для автоматического добавления своих данных или вручную записать всю информацию с карты;
- Прочтите условия использования сервиса и нажмите кнопку «Принять условия»;

- Перед добавлением карты приложение попросит вас дважды проверить введенные данные, если они верны;

- Введите свой номер телефона, чтобы подтвердить его. И нажмите синюю кнопку «Продолжить».
В списке отобразится новая карта, которую вы только что связали. Смартфон готов платить касанием терминала.

Вы ввели свою кредитную карту в систему и можете пойти на ближайший рынок, чтобы расплачиваться ею. Если подключено несколько карт, вам нужно будет выбрать основную. Тот, который по умолчанию будет использоваться для оплаты покупок. Их также можно изменить в любой момент, когда они вам понадобятся. И информация о платеже будет получена таким же образом в SMS или сообщениях электронной почты.
Мы уже рассказывали, как включить функцию NFC на вашем телефоне. Но для правильной работы требуется синхронизация с вашим аккаунтом. Есть несколько приложений для управления данными биллинга:
- Apple Pay;
- Google Pay (также известный как Android Pay);
- Samsung Pay;
- Huawei Pay;
- SberPay;
- YuMoney и другие
Первые четыре приложения в списке могут быть интегрированы с большинством российских банковских карт: Сбербанк, ВТБ, Альфабанк, Тинькофф, Россельхозбанк, Промсвязьбанк и другие. А SberPay и YuMoney — это примеры приложений, созданных компаниями специально для своих клиентов.
Для того, чтобы платеж прошел успешно, помимо чипа NFC не обойтись без таких приложений, в которых вы подключаете свою карту для совершения платежей. И вот как их настроить.
Apple Pay
Например, если у вас есть iPhone и вы хотите использовать приложение Apple Pay, вам нужно перейти в Apple Wallet, чтобы начать работу. Здесь вы можете хранить данные не только своих карт постоянного клиента, но и банковских карт.
- Чтобы привязать карту для бесконтактных платежей, авторизуйтесь в приложении. Затем нажмите «+», чтобы добавить новую карту.

- Теперь вам нужно будет ввести реквизиты карты: кто ее владелец, какой у нее номер и срок действия и т.д.
- Затем система запустит модерацию и, если карта подходит для приложения, она будет добавлена в общий список.
Google (ранее Android) Pay
Это приложение работает как Apple Pay. Единственное, что приложение требует разрешения в вашем аккаунте Google для дополнительной защиты.
Это может стать проблемой для владельцев телефонов Honor и Huawei, где, как известно, отсутствуют сервисы Google. Мы советуем им не мучиться с этим приложением и менять прошивку (так как ошибки будут появляться и дальше), а использовать другое приложение. Например, Huawei Pay.
Процедура регистрации новой карты в приложении такая же, как и для Apple Pay. Вам также необходимо будет заполнить все поля данными вашей карты, но вам также необходимо будет зарегистрироваться с помощью кода SMS.
SberPay
По сути, это даже не приложение, а часть системы «Мобильный Сбербанк». Поэтому для установки карты Сбербанка вам потребуется скачать приложение Сбербанк Онлайн, установить его и зарегистрироваться. Следовательно:
- Перейдите на главную страницу приложения и нажмите на карту, которую хотите использовать для бесконтактных платежей через телефон.
- Прокрутите открывшееся меню опций и выберите «Настройки», затем опцию «SberPay — бесконтактная оплата от Сбербанка».
- Следуйте инструкциям системы, чтобы активировать функцию.

ЮMoney
Если у вас есть кошелек в сервисе YuMani (ранее Яндекс Деньги), вы также можете расплачиваться средствами своего кошелька с помощью технологии NFC на своем телефоне. Для этого вам необходимо скачать фирменное приложение, установить его и зарегистрироваться.
Теперь действуйте так:
- На главной странице приложения в правом нижнем углу выберите раздел «Карты».
- На открывшейся странице в разделе «Оформить карту» выберите вариант «Бесконтактный».
- При необходимости следуйте системным инструкциям.

Бесконтактная карта имеет другой номер, чем ваша виртуальная или пластиковая карта. Он также будет содержать другой PIN-код, который вы можете изменить через день после отъезда.
Нюансы оплаты

Если в приложении несколько карт, то знайте, что в автоматическом режиме оплата идет с одной, той, которая активна по умолчанию. Если необходимо списать средства на другую карту, потребуется предпринять дополнительные действия.
Вы должны установить другой платежный «инструмент» по умолчанию или платить неосновным.
Изменение платежного инструмента по умолчанию
Чтобы выбрать другую карту и расплачиваться ею в дальнейшем, вам необходимо:
- Авторизуйтесь в Google Pay.
- Коснитесь карты, которую вы планируете установить по умолчанию.
- Нажмите на слово «сделать основным”.
- Сохраните изменения.
Оплата неосновной картой
Если вам нужно только один раз оплатить товар другой картой, сделайте следующее:
- Отпирать.
- Доступ к сервису бесконтактных платежей.
- Найдите нужный банковский «продукт”.
- Плати им.
Как в Google Pay обеспечивается безопасность платежных данных?
Номер виртуального счета используется вместо личных данных и карты. Информация о пользователях зашифрована с использованием технологии SSL и хранится только на серверах Google. Если ваш телефон потерян или украден, вы можете изменить пароль, заблокировать устройства или удалить все личные данные с помощью функции Android Remote Control».
Отвязка карты
Если карта уже неактивна, есть смысл удалить ее из приложения.
Необходимо:
- Авторизуйтесь в приложении.
- Посетите раздел «оплата”.
- Щелкните по ненужной карточке.
- Войдите в меню, расположенное в правом углу экрана.
- Щелкните удалить.

Если удаленная карта была установлена по умолчанию, основная автоматически станет другой. Если его нет, нужно добавить вторую карту.
Иметь ввиду! Если вы не пользуетесь приложением в течение трех месяцев, все платежные «средства» будут автоматически удалены.
Причины проблем
Если транзакция не удалась, вы должны найти причину. Это может включать:
- Ущерб игроку. Если изображение не появляется на экране или вы постоянно слышите звуковой сигнал, сообщите об этом сотруднику магазина.
- Отключение «платежного средства». Оплата не состоится, если карта заблокирована банком или срок ее действия истек. Также важно, чтобы необходимая сумма была в бюджете.
- Не удалось выполнить настройки приложения. Здесь поможет сброс настроек и их переустановка или просто перезагрузка телефона.
- Отсутствие интернета на долгое время. Приложение может работать в автономном режиме, но только некоторое время. Синхронизация требуется периодически. Если вы не подключитесь к сети, вы не сможете пользоваться бесконтактными платежами.
- Выберите терминал, не поддерживающий PayPass. Всегда уточняйте у продавца, поддерживает ли считыватель бесконтактную оплату. Также будет полезно уточнить, сотрудничает ли магазин с Google Pay. Если ответ отрицательный, вы ни в коем случае не будете использовать приложение.
- Привязка платежного «инструмента» не того банка. Заранее убедитесь, что ваша банковская организация работает с Google Pay. Если да, проверьте, подходит ли конкретная карта. Если не поддерживается, посмотрите другую вкладку.
- Отключение чипа NFC. Здесь зайдите в настройки и проверьте, отключена ли связь ближнего поля.
- На разблокированном устройстве. Если вы забудете это сделать, транзакция тоже не состоится. Это вопрос осознания.
Если карта не добавляется во время подключения, вам необходимо убедиться, что дата и время установлены правильно, что введенные данные верны и что все необходимые параметры соблюдены.
Техническая поддержка с официального сайта https://support.google.com может помочь вам зарегистрировать карту.
Инструкция привязки
Вы можете работать через форму NSF через Google Pay. Это не единственное приложение, позволяющее соединять пластик и смартфон. Ваш банковский запрос также может поддерживать эту опцию. Однако вы можете связать свой телефон с картой с помощью Google Pay, обслуживающего практически любой банк, поэтому работать с этим приложением чрезвычайно удобно.
Сначала загрузите приложение Google Pay на свой смартфон. Его можно найти в Play Market. Как привязать карту к телефону после установки и открытия Google Pay:
- Перейдите в раздел «Оплата» и нажмите «Способ оплаты».

- Положите пластик на плоскую поверхность и наведите камеру телефона на номер карты. Опция автоматически определит номер карты. Если возникнут проблемы, можно ввести данные вручную — все детали есть на самом пластике. В первом окне введите данные пластика. После их ввода сразу истекает срок действия карты и код CVC / CVV2.

- На этом этапе, нажав «Сохранить» — вы подтверждаете все условия пользовательского соглашения.
- После прикрепления кредитной или дебетовой карты примите условия использования, установленные банком-эмитентом.
- На этом этапе счет проверяется посредством связи с банком.

- Данные заносятся в список способов оплаты в приложении.